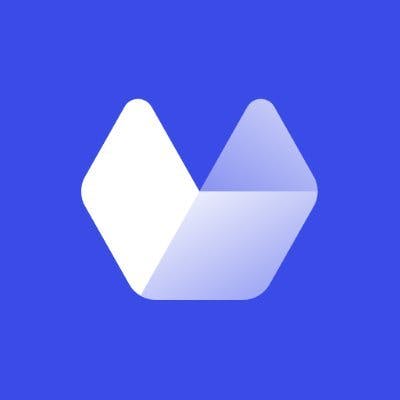Taking scrolling screenshots, which capture an entire webpage in one image from top to bottom, can be a daunting and time-consuming task due to various factors such as sticky elements, lazy loading images, and emerging technologies like Flexbox. As a result, it can be challenging to capture an accurate representation of the webpage, leading to low-quality screenshots.
However, capturing scrolling screenshots at scale is not impossible. In fact, using a screenshot service API is one of the most effective ways to achieve this.
In this article, we will explore three different ways to capture scrolling screenshots at scale regardless of your technical knowledge.
How to take scrolling screenshots at scale with Urlbox
Urlbox is a screenshot service API built specifically for businesses looking to capture high-quality screenshots at scale. It's easy to use and can be integrated seamlessly into your workflow.
There are multiple ways to capture scrolling screenshots at scale with Urlbox:
- Via API - you can integrate the Urlbox API with your app to quickly start generating screenshots
- Via Zapier - if you prefer the no-code approach, you can use Zapier to connect Urlbox with thousands of applications to easily configure and schedule the screen capture process
- Via Google Sheets - you can use a simple formula to create hundreds of Request URLs that automatically capture full-page screenshots.
Regardless of the method you choose, here are the general steps you must follow:
- Sign up for Urlbox - first, sign up for Urlbox to obtain your API key. This key will authenticate your requests and enable you to use the Urlbox API. You won't have to pay anything as all new users enjoy a 7-day free trial.
- Specify the URL - once you have your API key, specify the webpage URL you want to screenshot. You can also select other options, such as the viewport size, delay time, and user agent.
- Set the scrolling options - next, set the scrolling options to tell Urlbox how to capture the scrolling screenshot. You can specify the scroll increment and time delay between each scroll. Urlbox also supports infinite-scrolling pages.
- Capture the screenshot - once you have set the options, make a request to Urlbox with the specified parameters to capture the screenshot. Urlbox will automatically scroll the page and catch its entire length in a single image.
- Save screenshot - optionally, save the screenshot to your preferred location in the cloud, export it to S3, or create a download link so anyone can access it.
Capturing scrolling screenshots at scale with Urlbox is a quick and easy process that saves you time and effort. With its powerful API, you can capture high-quality screenshots of webpages at scale without hassle.
Let's dive deeper into each method to see exactly how to take a scrolling screenshot with Urlbox.
How to capture scrolling screenshots with the Urlbox API
You will need an API key before anything else, so sign up for the free trial to generate it.
The next step is to construct an HTTP request using your API key as part of the URL query string and other parameters such as the target website URL, resolution size, and delay time for capturing the scrolling screenshot.
Here is an example of how the request URL will look like:
https://api.urlbox.com/v1/{api_key}/png?full_page=true&url=https%3A%2F%2Furlbox.com&retina=true&block_ads=true&hide_cookie_banners=true
This request will generate a retina-ready, full-page screenshot of the urlbox.com website. It will automatically hide cookie banners and block ads so the final image will represent the webpage's content without distractions.
In addition, the image format will be PNG, but you can always pick another one that better suits your needs. You can choose between JPG, WEBP, AVIF, SVG, PDF, and even HTML.
Click here to view what the output looks like.
Here are detailed guides on how to make a request to Urlbox with the most common programming languages:
You can always read more in the official documentation.
How to capture scrolling screenshots with the Urlbox-Zapier connector
If you don't know how to program or don't have the necessary resources available, you can create an automated workflow that will capture scrolling screenshots.
You only need a Urlbox account, a premium Zapier account, and a database or online spreadsheet (Google Sheets, Airtable, etc.).
We have already created a detailed guide on using this connector in a previous post.
How to capture scrolling screenshots with the Urlbox and Google Sheets
This last method is the easiest and most cost-effective, as all you need is a Urlbox account and a few Google Sheets formulas.
Here's precisely what you have to do:
- Step 1 - Make a copy of this Spreadsheet
- Step 2 - Sign up for Urlbox to get your API key
- Step 3 - Paste your API Key in the green cell.
- Step 4 - Add as many URLs as you want and select the output image format
- Step 5 - Click on the Screenshot URL to inspect and save the final image.
That's it. You can capture as many full-page screenshots as needed without setting up anything else. You can always improve on this and add extra functionality as you see fit.
What is the best way to capture scrolling screenshots?
The best way to capture scrolling screenshots at scale depends on your specific business needs, technical knowledge, and your budget.
If you want to automate the entire process and capture hundreds or thousands of screenshots at a time, then implement a screenshot service API into your application.
On the other hand, if you don't have a dedicated programming team or don't know how to code yourself, you can use Zapier to automate this process.
FAQ
Find answers to frequently asked questions about scrolling screenshots.
How to capture scrolling screenshots on Windows?
The fastest way to capture a scrolling screenshot on Windows is by using a dedicated screenshot tool. These tools allow you to configure how the webpage you want to capture will be rendered and choose the output format of the final image.
How to capture scrolling screenshots on Mac?
The best way to capture scrolling screenshots on Mac is by using a third-party tool like Urlbox, as the output image will be of higher quality than any other method. Screenshots capturing tools work regardless of the operating system, making a great choice for businesses and individuals looking for a quick and easy way to capture full-page screenshots.